Anleitung für die Kamera und das Mikrophon
in den Hörsälen
Bei technischen Problemen im Hörsaal, gehen Sie bitte die Punkte unten und unsere Checkliste durch oder rufen Sie uns unter der Durchwahlen 46414, 46419, 46420 an. Wenn Student*innen technische Probleme haben, verweisen Sie sie unsere Checkliste für Video-Konferenzen.
Allgemeine Informationen
Diese Anleitung gilt nur für die Hörsäle des Instituts. Das sind die Hörsäle 2G, 2H, 2i, 3A, 3B, 3C, 3D und 3F.
In allen diesen Hörsälen gibt es eine auf die Tafel gerichtete Kamera, ein Raummikrophon und einen Rechner. Die Kamera filmt den Bereich vor der Tafel. Das Mikrophon erfasst den gesamten Raum, Kolleg*innen am hinteren Ende des Raumes müssen aber etwas lauter sprechen.
Derzeit können Sie die Kamera und das Mikrophon ausschließlich mit dem Rechner im Hörsaal verwenden.
Schritt für Schritt
- Suchen Sie das Kontrollpult. Über dieses wird die Audio-Video-Anlage (AV-Anlage) gesteuert (s. Abb. unten).
Hörsaal (HS) Position des Kontrollpults 2i Kein Pult, sondern ein touchscreen auf der AV-Anlage. 2G, 2H, 3A, 3B, 3C Links neben der Tafel/dem Schirm. 3D und 3F Auf dem Tisch, in der Nähe des Monitors. - Desinfizieren Sie die Maus, die Tastatur und das Kontrollpult aber nicht den touchscreen im HS 2i. Das Desinfektionsmittel, das wir bereitstellen, ist nicht fürMonitore oder diesen touchscreen geeignet! Wenn Sie im HS 2i unterrichten, desinfizieren Sie bitte Ihre Hände vor und nach der Lehrveranstaltung.
- Datenschutz. Weisen Sie Ihre Student*innen darauf hin, dass die Sitzungen übertragen werden. Wenn Sie Sitzungen nicht nur live übertragen, sondern auch aufzeichnen, weisen Sie Ihre Student*innen auch darauf hin. Wenn Sie Beiträge von Student*innen, die vor Ort im Hörsaal anwesend sind, aufzeichnen oder übetragen wollen, müssen Sie vorab eine formelle Einwilligung einholen. Wenden Sie sich dafür an dsgvo.philosophie@univie.ac.at.
- Schalten Sie die AV-Anlage ein. Schalten Sie die Anlage auf „On“. Die Anlage ist bereit, sobald das Pult aufgehört hat zu blinken. Wenn Ihre Student*innen Ihrer Lehrveranstaltung nur zusehen können sollen, Sie sie aber nicht hören oder sehen wollen, können Sie diesen Schritt überspringen. Bedenken Sie aber, dass Sie sich dann im Echo-Test von BigBlueButton auch nicht hören können, da die Lautsprecher aus sind.
Die Anlage ist Richtig angeschaltet, wenn Sie es wie folgt leuchten sehen (link öfftet jeweils ein Bild):
2G 2H 2i 3A 3B 3C 3D 3F - Wecken Sie den Rechner und den Monitor auf, falls nötig. Das tun Sie indem Sie eine Taste auf der Tastatur drücken, am besten die Umschalt-Taste (⇧).
- Beginnen Sie Übertragung. Starten Sie Google Chrome (siehe Abb. u.). Melden Sie sich auf Moodle an und starten Sie eine Video-Konferenz in BigBlueButton. Der richtige Kanal für das Mikrophon und die Lautsprecher heißt „Freisprechtelefon“ oder "ExtronScaler", sowohl für die Ein- als auch die Ausgabe. Dieser sollte aber voreingestellt sein.
- Am Ende der Sitzung, melden Sie sich bitte ab, indem Sie „– LOGOUT –“ links oben am Desktop ausführen (siehe Abb. u.). Damit werden alle Daten gelöscht, die Sie auf dem System hinterlassen haben, inklusive aller Passwörter, die Sie eingegeben haben. Schalten Sie die AV-Anlage aus. Lassen Sie den Rechner und den Monitor laufen.
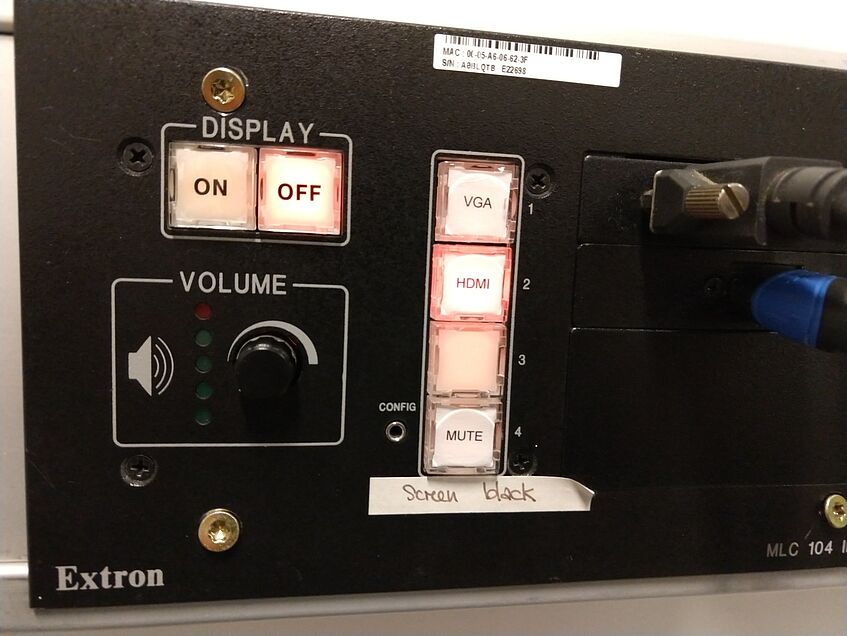
Ein Schaltpult einer AV-Anlage.
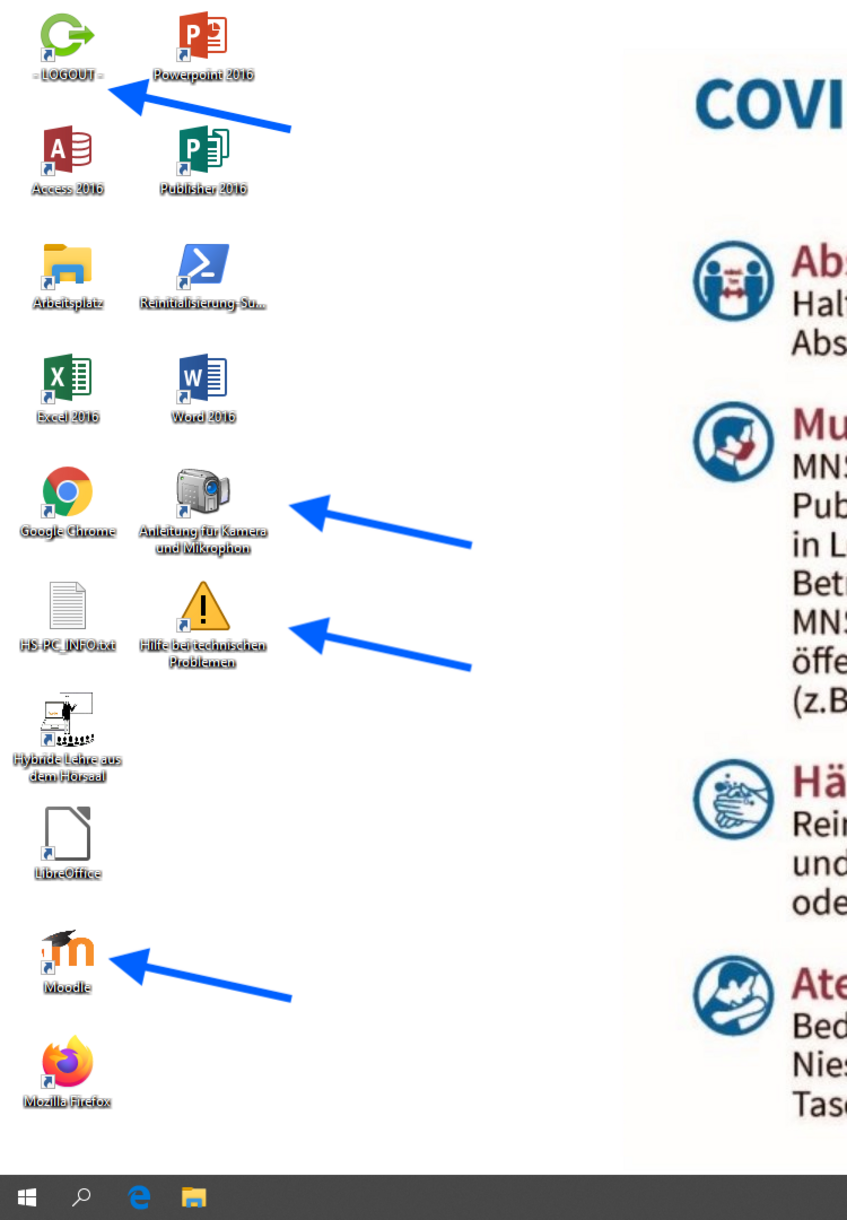
Der Desktop eines Hörsaal-Rechners.
Regeln
- Ändern Sie die Lautstärke nicht. Falls es unbedingt erforderlich sein sollte, geben Sie uns bitte nach Ihrer Lehrveranstaltung Bescheid, damit wir die AV-Anlage neu kalibrieren.
- Verrücken Sie das Mikrophon nicht. Die Anlage ist für die Position des Mikrophons eingepegelt. Wenn Sie für eine Veranstaltung, das Mirkophon gerne an einer anderen Stelle hätten, kontaktieren Sie uns.
- Stecken Sie nichts um!
- Schalten Sie das Mikrofon nicht stumm!
- Student*innen, die im Hörsaal anwesend sind und gleichzeitig an der Online-Sitzung teilnehmen, müssen ihre Lautsprecher und ihr Mikrophon ausschalten oder ein head-set verwenden.
- Student*innen, die online teilnehmen, sollten unsere Empfehlungen für Video-Konferenzen beachten.
Häufig gestellte Fragen
-
Wie greife ich auf meine Dateien zu?
Weiterführende Informationen
Bitte beachten Sie auch unsere Informationen zu hybrider und Online-Lehre.
