Common issues
Please read and make sure that you have followed our step-by-step guide before trying the steps below.
-
The speakers don’t work/are not loud enough!
- Check if the AV united has been muted. It is so if the “Mute” button is lit. If if is, unmute it by pressing that button.
- Make sure that the AV unit is using the “HDMI” channel. It does so if the “HDMI” button is lit. If it’s not, press that button. If it is, first press the “VGA” button and then the “HDMI” button. It may take 30 seconds for this to have an effect (see picture to the right).
- Make sure that the computer uses the AV unit to output audio. You can do so by clicking on the speaker symbol on the lower right corner of the screen. The current output device is displayed right above the volume control. You can change the output device by clicking on the current one. The AV unit is named “Freisprechtelefon” (see picture to the right).
- If none of the above works, turn the AV unit off and on again. It’s ready once it has stopped blinking.

A control panel of one of our AV units. 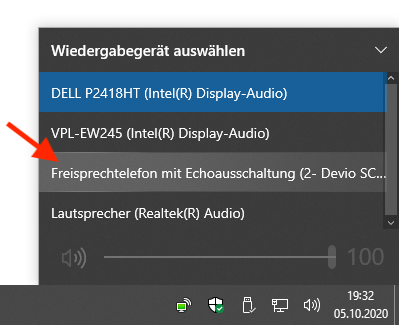
Selecting the AV unit as output device. -
The microphone doesn’t work!
- Is the microphone lit red (see picture)? If so, it is muted. Unmute it by touching it on the side.
- Check whether the microphone has been muted in BigBlueButton/Collaborate.
- Check whether the AV unit is turned on and has picked up the correct input channel. You can do so by following the steps described under “The speakers don’t work/are not loud enough!” above.
- Check whether the microphone has been muted in the Windows settings. You can find them by opening the system settings (click the gear icon in the start menu), then click on: “System”, “Sound”, “Geräteeigenschaften” (in the section “Eingabe”), “Zusätzliche Geräteeigenschaften”, “Pegel”. If the speaker icon is crossed out, the microphone is muted. Click that icon again to unmute it.
If the microphone still doesn’t work and you’re using BigBlueButton, please perform BigBlueButton’s echo test.

Muted microphone. 
Live microphone. -
BigBlueButton’s echo test fails
- Follow the steps above to make sure that the microphone and the speakers work elsewhere. You can check whether audio works elsewhere by, for example, listening to a lecture on the Audiothek.
- Re-load the page to perform an echo test. Answer “Nein” (“No”) and then make sure that BigBlueButton uses the “Freisprechtelefon” for input and output (see picture below).
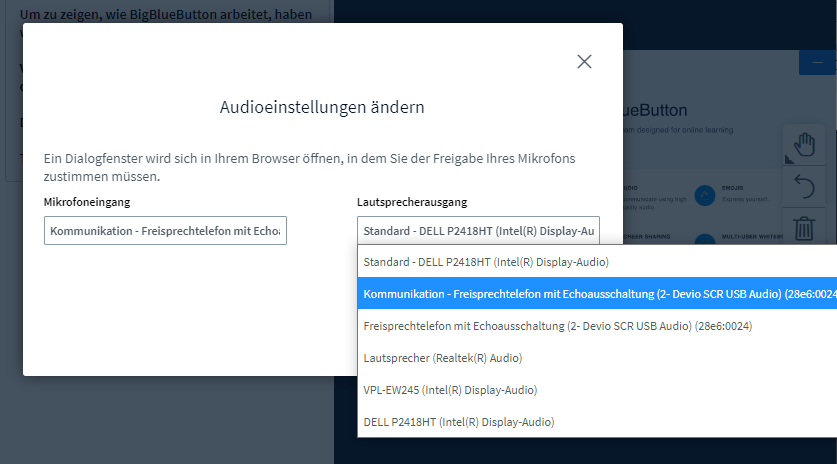
Selecting the AV unit in BigBlueButton. -
The camera doesn’t work!
- Quite Google Chrome, restart it and log back onto Moodle.
- If that doesn’t work, restart the computer.
-
Some students cannot hear/see me!
If only some, as opposed to all, students cannot hear/see you, then this is due to technical difficulties on their part. Direct them to our troubleshooting guide for video conferences.
-
Logging on to Moodle fails!
Contact the Helpdesk of the Computer Centre and the department’s IT support (see below) immediately!
If the issue cannot be ressolved right away, create a video conference on Jitsi, then use u:space to send a link to that conference to all your students via email. You have to instruct your students to turn off their camera and their microphone for the whole session! Jitsi is intended to be used for calls with up to five participants only.
If you need assistence, please get in touch:
Philosophy IT
Extensions 46414, 46419, 46420
it.philosophy@univie.ac.at
There is a phone in every lecture room.
