Häufige technische Probleme
Prüfen Sie, ob Sie alle Schritte aus unserer Anleitung durchgegangen sind, bevor Sie die unten angeführten Maßnahmen probieren.
-
Kein Ton oder Ton zu leise!
- Prüfen Sie, ob die Anlage auf „mute“ geschaltet ist. Das ist sie, wenn die entsprechende Taste leuchtet. Tut sie das, schalten Sie die AV-Anlage wieder auf laut, indem Sie die „Mute“-Taste drücken (siehe Bild rechts).
- Prüfen Sie, ob die AV-Anlage auf „HDMI“ geschaltet ist. Das ist sie, wenn die entsprechende Taste leuchtet. Tut diese Taste das nicht, schalten Sie die AV-Anlage auf „HDMI“, indem Sie diese Taste drücken. Leuchtet die „HDMI“-Taste, schalten Sie die AV-Anlage auf „VGA“ und dann wieder auf „HDMI“, indem Sie diese Tasten drücken. Es kann bis zu 30 Sekunden dauern, bis die AV-Anlage den Kanal gewechselt hat.
- Prüfen Sie, ob der Computer das richtige Gerät zur Tonausgabe verwendet. Das tun Sie, indem Sie auf da Lautsprecher-Symbol rechts unten am Bildschirm klicken. Das aktuelle Gerät wird oberhalb des Lautstärkenreglers angezeigt. Sie können ein anderes auswählen, indem Sie auf das aktuelle klicken. Das richtige Gerät heißt „Freisprechtelefon“ (siehe Bild rechts).
- Wenn das alles nicht hilft, schalten Sie die AV-Anlage aus und wieder ein und starten Sie den Rechner neu. Die AV-Anlage ist bereit, sobald sie aufgehört hat zu blinken.

Ein Kontrollpult einer AV-Anlage. 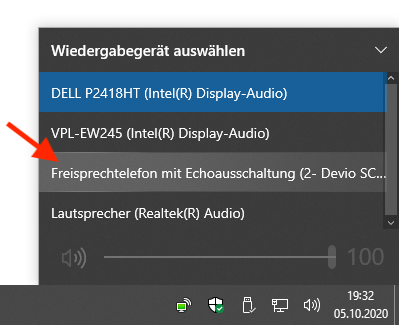
Die AV-Anlage als Tonausgabegerät wählen. -
Das Mikrophon funktioniert nicht!
- Leuchtet das Mikrophon rot (siehe Abb.)? Wenn ja, ist es stummgeschaltet. Schalten Sie es wieder auf laut, indem Sie es an der Seite berühren. Das Mikrophon sollte jetzt grün leuchten.
- Prüfen Sie, ob Sie das Mikrophon in BigBlueButton oder Collaborate stummgeschaltet ist.
- Prüfen Sie, ob die AV-Anlage eingeschaltet ist und den richtigen Kanal verwendet. Folgen Sie dazu den Schritten unter „Kein Ton oder Ton zu leise!“ (oben).
- Prüfen Sie ob das Mikrophon in den Windows-Einstellungen stummgeschalten ist. Diese öffnen Sie, indem Sie auf das Zahnrad-Symbol im Startmenü klicken und dann auf: “System”, “Sound”, “Geräteeigenschaften” (im Abschnitte “Eingabe”), “Zusätzliche Geräteeigenschaften”, “Pegel”. Wenn das Lautsprecher-Symbol durchgestrichen ist, ist das Mikrophon stummgeschalten. Klicken Sie auf das Symbol, um es wieder laut zu schalten.
Wenn das Mikrophon nicht funktioniert, obwohl es nicht stummgeschaltet ist, und Sie BigBlueButton verwenden, führen Sie bitte den Echo-Test von BigBlueButton durch, indem Sie die Seite neu laden.

Stummgeschaltenes Mikrophon. 
Aufnahmebereites Mikrophon. -
Der BigBlueButton Echo-Test schlägt fehl
- Folgen Sie den oben aufgeführten Schritten, um sicherzustellen dass das Mikrophon und die Lautsprecher funktionieren. Sie können prüfen, ob die Tonausgabe andernorts funktioniert, indem Sie, beispielsweise, eine Vorlesung auf der Audiothek öffnen.
- Laden Sie die BigBlueButton-Seite gegebenenfalls neu, um den Echo-Test noch einmal auszuführen. Antworten Sie „Nein“ und wählen Sie dann das “Freisprechtelefon” als Ein- und Ausgabegerät (siehe Bild unten).
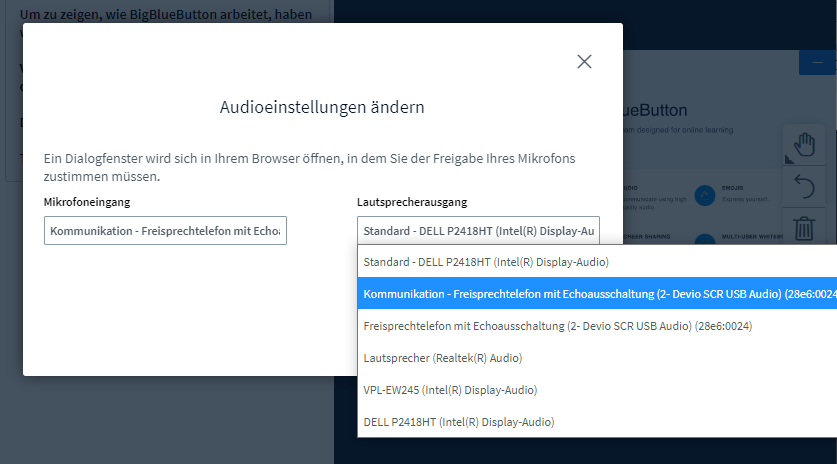
Die AV-Anlage in BigBlueButton auswählen. -
Die Kamera funktioniert nicht!
- Beenden Sie Google Chrome, starten Sie ihn wieder und steigen Sie noch einmal in Moodle ein.
- Wenn das nicht funktioniert, starten Sie den Rechner neu.
-
Einige Student*innen können die Veranstaltung nicht sehen/hören!
Wenn nur einige, nicht alle, Student*innen Sie nicht sehen/hören können, liegt ein technischer Defekt bei diesen Student*innen vor. Schicken Sie ihnen unsere Checkliste für Probleme bei Video-Konferenzen und bitten Sie sie, diese durchzugehen.
-
Die Anmeldung auf Moodle schlägt fehl!
Kontaktieren Sie umgehend den Helpdesk des Zentralen Informatikdienstes und die EDV-Abteilung des Instituts (siehe unten)!
Wenn das Problem nicht behoben werden kann, eröffnen Sie eine neue Konferenz auf Jitsi. Schicken Sie dann, über u:space, einen Link auf diese Konferenzen an alle Ihre Student*innen. Weisen Sie sie darauf hin, dass sie sowohl Kamera als auch Mikrophon abschalten müssen! Jitsi ist nur für bis zu 5 Teilnehmer*innen ausgelegt.
Wenn Sie Ihr Problem nicht selbst lösen können, wenden Sie sich bitte an:
EDV Philosophie
Durchwahlen 46414, 46419, 46420
edv.philosophie@univie.ac.at
In jedem Hörsaal befindet sich ein Telefon.
